
|
#1
21-11-2010, 06:48 PM
|
|
|
|
|
|
أساسيات التعامل مع برنامج Adobe Illustrator CS
 شرح لبرنامج غير عادى في الرسم والتعامل مع الرسومات المتجهة وهو احد برامج شركه Adobe المميزة في جميع برامجها Illustrator CS ، وسنستمر بإذن الله مع مجموعه من الشروح لهذا البرنامج الرائع على فترات - أي أنها ليست دورة منتظمة بل تتوالى الدروس تباعـاً كلما سمح الوقت ، في مواضيع متفرقة متتابعة التسلسل ، الدرس الأول ، الثاني ، الثالث وهكذا إلى أن تنتهي مرحله الأساسيات بعون الله ... هيا بنا ننتقل جميعا لبرامج الرسوم المتجهة ، ولكي تتضح الصورة عن البرنامج لابد أن نعرف أن رسوم الحاسب تنقسم إلى فئتين: نقطية Bitmap ومتجهة Vector ولتوضيح ذلك الأمر رجعوا الموضوع هنـــــا ... | مفـــاهيم هامة Bitmap Image, Vector Image | وهو تعريف هام عنهم والفرق في الرسومات المرسومة عن طريق البرنامج وطريقه العرض فيه ، أو التي رسمت بأحد البرامج الأخرى للتعامل مع الصور مثل الفوتوشوب ... جميل.... وأظن أن التعريف وضح الأمر بشكل مبسط ... أتمنى ألا تستبقوا الأحداث بأسئلة ليست في وقتها حتى ننتهي من جزء جزء بالتفصيل . علما أن الفروق في الإصدار CS2 ليست كبيرة وسوف نعلمها في وقتها.. | نبدأ الآن باسم الله الشرح .. | (1) : بداية العمل ( كيفيه أنشاء وفتح ملف جديد – التعرف على الواجهة الرئيسية وكيفيه التعامل مع نوافذ البرنامج من فرش وطبقات وألوان وغيرها - حدود ملف العمل ) ■ بعد تنصيب البرنامج نبدأ أول تعامل لنا معه ونفتحه عن طريق قائمه Start .. ستظهر لنا نافذة البداية وهى تماما مثل الفوتوشوب في أنها تعمل على ترتيب وحصر ملحقات البرنامج وقراءة الخطوط والتأكد منها و الفلاتر والفرش والذاكرة المتاحة الخ ... وقد تتفاوت سرعتها من جهاز إلى آخر حسب سرعته وفي حاله إضافة المزيد من الملحقات ستأخذ وقت أكثر . وبعد أن تنتهي ويبدأ فعليا البرنامج أول ما نراه هو النافذة الترحيبية في البرنامج Welcome Screen .. وتجد فيها أيقونات واختصارات لفتح ملف جديد من قالب أو ملف مخزن سابقا أو أنشاء ملف عمل جديد ...، ويمكنك إزالة هذه النافذة وعدم ظهورها وتجدها في قائمه Windows بالبرنامج تحت اسم Welcome Screen .. اختر منها ملف جديد New Documents لنعرف سويا كيف نشئ ملف جديد في البرنامج ونحدد مقاسات .. كما نرى فأن نافذة ملف جديد بسيطة جدا وسهله وتحدد منها بسهولة مقاس الملف الجديد ونظام الألوان واتجاه الصفحة . حدد مقاس مناسب للملف الجديد لنرى سويا واجهه البرنامج الرئيسية وما فيها . عن نفسي أول ما رأيت واجهه البرنامج وجدتها مألوفة جدا وخاليه من التعقيد وخاصة ممن تعاملوا قبلا أو لهم دراية بسيطة بالفوتوشوب فيسجدوا الشبه كبير جدا بينهم ... ( صندوق أدوات – ملف جديد مفتوح – قوائم بالأعلى – لوحات الألوان والفرش –والطبقات- والأشكال - والتدرج اللوني – والشفافية الخ .. ) . الآن بعد أن ألفنا واجهه البرنامج سنتعلم كيف نتعامل معها ، أمر مهم جدا أن تكون على دراية كاملة بكيفية التحكم وتطويع واجهه البرنامج حسب ما ترتاح أليه . ■ وأول أمر هو كيفيه التعامل مع لوحات الألوان والفرش وغيرها ونقلها من مكان إلى آخر ودمجها مع لوحه أخرى ، ولكي تنقل أي منها ، من مكان إلى آخر قف على أول النافذة أعلى اسم اللوحة مثل Color أو Appearnce واسحب مع الضغط كليك شمال إلى أي مكان في نافذة البرنامج .. ويمكنك اخذ نافذة واحده بعينها مثل الفرش Brushes لكي تنقلها وتدمجها مع غيرها وذلك بأن تقف على اسمها ثم تسحب مع الاستمرار ، وسنرى في الصورة التالية وبعد أن أخرجت لوحه الفرش من مكانها الأصلي سأدمجها مع الطبقات Lyers وذلك كما قلت بالسحب والإفلات في المكان المحدد .. ■ وأخيرا عن النوافذ ففي البرنامج تجدهم جميعا مجتمعين في القائمة windows بالبرنامج ويمكن التحكم من خلالها في إخفاء أو إظهار أي منها .. وأي نافذة في البرنامج بعد ذلك ضمن القائمة Windows يمكنك تحريكها كما تشاء ودمجها مع أي من النوافذ الأخرى ولسهوله التعامل وللسرعة في إخفاء جميع النوافذ وإظهارها من جديد توجد الاختصارات التالية : ( Shift ) + ( Tab ) : وهو يقوم بإخفاء جميع القوائم على ماعدا صندوق الأدوات ، ولإظهارها مرة أخرى كرر الضغط عليه . ( Tab ) : يخفي لك جميع القوائم بما فيها صندوق الأدوات ، وللظهور مرة أخرى كرر الضغط عليه . ■ الأمر الثاني الهام وهو معرفه حدود عملك أو الملف المفتوح هل هو المستطيل المشار إليه فقط في النافذة الرئيسية ، وماذا لو رسما شكل خارج حدوده ؟ اضغط معي من لوحه المفاتيح على ( Ctrl ) + ( - ) أكثر من مرة كي ترى ماذا لو صغرنا الملف المفتوح إلى ابعد حد وما هي حدودك في هذه النافذة الكبيرة ، ولكن قبلاً اخفي النوافذ على اليسار كما قلنا عن طريق الاختصار ... 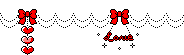 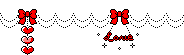 يااااااا شيء مربك هو فيه أيه !!! تخيل أن نافذة عملك وفقط هي هذه المساحة البعيدة الصغيرة أما الباقي مساحات غير مستغله ، وهى فقط مساحات مساعده . صحيح أنه هذه المساحات الغير مستغله يمكنك الرسم فيها بحريه وتعامل وكأنك ترسم بداخل الملف .. ولكن لاحظ أنه عند طباعه الملف أو القالب لن تظهر إلا مساحه العمل الحقيقية وفقط ، وأي شكل مرسوم خارجها لن يظهر في الطباعة والفائدة من هذه المساحة إتاحة الحرية لك في التكبر والتصغير في حاله رسم الخرائط مثلا أو الأشياء الدقيقة . من هذا نجد أننا في اشد الحاجة إلى المهارة وتعلم كيف نحرك ونتعامل مع كل هذه المساحة بالاستعانة بالأدوات ( العدسة Zoom Tool - ويد التنقل Hand Tool ) فالعدسة تكبر وتصغريها أي جزء من نافذة العمل واختصارها هو ( Z ) تنشط معك على الوضع الافتراضي وهو التكبير وفي حاله استخدمت التصغير اضغط على ( Alt ) تجد أن العدسة تحولت إلى علامة (–) وعلى استعداد لتصغير المساحة . ويد التحريك هامه أيضا واختصارها هو ( H ) وهو يجعل اليد هي الأداة النشطة حاليا ، ولكن أحيانا تكون غير عمليه خاصة وأن كنا نستخدم أداة أخرى ونريد الانتقال إليها مرة أخرى بعد التنقل . والحل في الاختصار السهل جدا ليد التحريك وهو المسافة ( Space ) فهي تحافظ على فاعليه الأداة الموجودة حاليا والمستخدمة ولكن تنشط اليد لفترة مؤقتة مادمت مازلت مستمر في الضغط على المسافة ومجرد الإفلات ترجع إلى الأداة الأخرى . كبر الآن نافذة العمل عن طريق العدسة أو عن طريق الضغط على الاختصار ( Ctrl ) + ( + ) مرتين أو 3 وتنقل عن طريق المسافة لترى حدود الملف ، وبهذه تتمرن كي ترى نافذة العمل أو جزء منها في حاله التكبير.  تــــابــــــع |
|
#2
21-11-2010, 06:49 PM
|
|
|
|
|
|
(2) :
Selection Tool أدوات التحديد والتنقل ( تمرين يوضح كيفيه التعامل معها بالتفصيل ) في الواقع اتضح انه أفضل طريقه للتعود على أداة التحديد والتنقل واستخدامها بعد ذلك بفاعليه هو شرحها عن طريق مثال تطبيقي لرسم شكل معقد عن طريق مجموعه من الأشكال البسيطة وهى الدائرة والمستطيل ، بنفس الأداة ولكن قبل أن نبدأ أريد منك أن تعدل بعض القيم الهامة في خصائص البرامج ، من القائمة Edit اختر من Preferences > General .. تظهر لك النافذة التالية ، اتبع ما فيها : *والهدف من تلك الخطوة سنعرفه حالا ....... الآن كل ما أطلبه منك هو تحميل الملف التالي بامتداد AI حمله من هنا HERE أو HERE أو حفظ باسم من هنا HERE ثم افتحه وستجد فيه صورة للشكل الهدف المراد رسمه و4 دوائر صغيرة ومستطيل ( لا عليك الآن عن كيفيه رسم هذه الدوائر وكيف رسمت هي والمستطيل لأننا سنتعلمها بالتفصيل بعد ذلك ) ااه كنت هانسى حاجه مهمة لاحظتم الصورة السابقة ، ومعنا فيها كما قلنا صورة ومجموعه أشكال بسيطة ولكن كيف ظهرت هذه المربعات الصغيرة بالخلف ولماذا هي موجودة ؟ . في بداية استخدمنا للأداة لابد من وجوده عوامل مساعده تساعدنا في نقل الأشكال وتكبيرها وتصغيرها بسهوله ـ بدون تغيير أو انحراف في الشكل الأصلي ولهذا احتجنا إلى وجود هذه المربعات وتسمى خطوط الشبكة ( Grid ) أو خطوط الدليل المساعدة ، ولإظهارها اذهب إلى القائمة View في البرنامج واختر منها Show Grid - تظهر لنا الشبكة .. جميل ولمزيد من السهولة أيضا في التنقل للمبتدئين افتح مرة أخرى نفس القائمة View وأختر منها Snap to Grid الآن أصبح الوضع ممتاز .. و(الهدف) منها هو جعل السحب أو التحريك أو التكبير بعد ذلك ينجذب "بالعافية" إلى خطوط الشبكة لأقرب خط وبهذا نتلافى الأخطاء التي تنجم في القياسات والأبعاد . *والآن اقدر أقول فائدة الخطوة الأولى والتعديل الذي قمنا به ، وهو لتقليل مدى حركه الأسهم في لوحه المفاتيح لأصغر شيء بحيث عندما نحدد الدائرة مثلا ونحركها عن طريق أسهم لوحه المفاتيح تتحرك في مدى خطوة واحده وهى تمثل مربع واحد صغير . كل هذا يهدف إلى سهوله التعامل مع البرنامج ومع الأداة . ■ اسحب معي الآن أول دائرة وهى الدائرة رقم 1 ( بالضغط على كليك شمال مع الاستمرار في الضغط أثناء السحب ) ، وأول ملاحظه بالأداة تجدها إن الدائرة أصبح حولها مقابض للتحكم في التكبير والتصغير والدوران ، كما هنا : تابع الآن في الصورة التالية : رقم (1) - بحسب ترتيب الدوائر كبر الدائرة الأولى عن طريق سحب المقابض بالأعلى والأسفل لتصل إلى حجم الدائرة الهدف ( استعن بخطوط الشبكة كي تحدد المساحة ) ، كرر نفس الخطوات في الدوائر 2،3،4 حسب الترتيب . رقم (2) - سنتعرف على خاصية جديدة بأداة التحديد ، اسحب المستطيل المتبقي الآن وضعه في المكان الصحيح حسب الشكل ، ثم استمر في الضغط عليه بالماوس ومن لوحه المفاتيح اضغط على المفتاح (Alt ) تجد إن سهم الماوس قد تغير شكله – اسحب المستطيل ثانيه تجده قد تكرر وضعه بالجانب الآخر كما بالصورة . رقم (3) – خاصية جديدة في الأداة وهو المفتاح (Shift) ووظيفته هي تعليم أكثر من شكل ، بمعنى انه الآن أصبح لدينا عدد 2 مستطيل حدد أول واحد ثم اضغط على (Shift) واستمر في الضغط وحدد الثاني . رقم (4) – بنفس الخطوة رقم 2 اسحب وكرر المستطيلين وقم بعمل دوران لهم عن طريق احد المقابض في الأركان : يبقى الخطوة الأخيرة وهى ملئ المساحة باللون الأسود ، ولكن قبلاً انتهزها فرصه لتوضيح بعض الأمور في التعامل مع البرنامج ، في الصورة التالية .... كما نرى في الصورة أمامنا 3 دوائر .. لا لا في الواقع هم 4 دوائر . رقم (1) الدائرة هي مجرد تحديد فقط ولو نظرنا في مربع اللون ستجد انه لا توجد ألوان مربع ابيض وعليه خط احمر . رقم (2) الدائرة فيه تجدها فيه عبارة عن مساحه مملوءة فقط وبدون حد خارجي . رقم (3) هنا الدائرة عبارة عن حد فقط . رقم (4) عبارة عن مساحه مملوءة وحد خارجي باللون الأسود . ■ لذلك عند رسم أي شكل أو خط مستقبلا عليك دائما ً ملاحظه صندوق الألوان في البرنامج . نرجع للتمرين في الخطوة الأخيرة منه ... - حدد الدائرة رقم 2 ومن مربع اللون نشط المربع الخاص بالحد عن طريق الضغط المباشر على (X) واجعله بدون لون عن طريق الضغط على المربع الصغير بأسفله بالخط الأحمر .. بعد ذلك نشط المربع الأمامي للمساحة الداخلية بنفس الطريقة (X) واجعله باللون الأسود ( اضغط مرتين بيسار الماوس على نفس المربع ستفتح لك نافذة لاختيار اللون الأسود ) . - حدد الآن الـ 4 مستطيلات سويا كما قلنا سابقا عن طريق الضغط على مفتاح (Shift) ومعهم الدائرة رقم 3 ، واجعلهم جميعا بدون حد . - بقيت لنا الدائرة رقم 4 الصغيرة حددها واجعلها بدون حد ثم أملئها باللون الأسود . انتهى التمرين..... ولاحظنا إن كل أدواتنا فيه هي فقط أداة التحديد السهم الأسود من صندوق الأدوات ، ومن هذا يمكنك بعدها التعامل مع أداة التحديد بسهوله في نقل وتدوير وتكبير وتصغير أي شكل في نافذة العمل وتلوين أي مساحه محدده أو خط ..  تـــابــــع |
|
#3
21-11-2010, 06:51 PM
|
|
|
|
|
|
(3) :
( أول تعامل مع القائمة Windows وشرح للنافذة Align مع أدوات التحديد وطريقه جعل أكثر من شكل في مجموعه واحده ) ■ في الحقيقة جاء شرح هذه القائمة الآن لأنها مرتبطة بدرجه كبيرة على ما سبق وهو استخدام أدوات التحديد والتنقل ، ولا تستغربون فهذه الأداة ستكون رفيقا معنا في رحلتنا داخل البرنامج كثيراً . وكما سبق سيكون الشرح عن طريق مثال كل ما عليك فعله حالياً هو تحميل هذا الملف بامتداد AI من هنا HERE أو HERE أو حفظ باسم من هنا HERE وستجد فيه مجموعه من الأشكال والكلمات للتطبيق عليها ، افتحه الآن وستجده كما بالصورة .. مجموعه من الأشكال والجمل موجودة في ترتيب عشوائي وسنحاول ترتيبها عن طريق النافذة Align وهذا هو هدفنا الآن حدد مجموعه الأشكال على اليسار عن طريق أداة التحديد كما تعلمنا سابقا ...  وعن طريق النافذة حدد كما موضح في الصورة لتجد بعد ذلك أن الأشكال قد تم ترتيبها رأسيا في المنتصف ، وفي الصورة التالي شكل يوضح لك أهم الحالات وكيفيه ترتيب العناصر .. المجموعة المُعلّمة باللون الأصفر فيها مجموعه أزرار للترتيب ، ترتيب أفقي حسب أول شكل على اليسار أو اليمين ، أو في المنتصف بين أقصى شكل على اليمين واليسار .. المجموعة المُعلّمة اخضر نفس لها نفس الوظيفة ولكن في الاتجاه الأفقي ، والمجموعة المُعلّمة باللون الأحمر هي للترتيب وتعديل المسافة بين شكل والآخر ( المسافة الفاصلة ) .  نكمل مع الشكل التالي : ها قد تم تريب مجموعه الأشكال باليسار بقى أن يتم توسيط المسافات الفاصلة بين شكل وآخر وذلك بالضغط على في النافذة كما هو موضح بالصورة . اسحب الآن "دخول العيادة" وضعها بجوار آخر شكل ثم وازى بينهم كما هو موضح من النافذة Align ، ومن بعدها حدد جميع الجمل فقط بدون الأشكال كما هنا ووازى بينهم في اتجاه اليسار .. انتهينا من الترتيب ، واترك باقي الأوامر تكتشفها بنفسك ....... ■ Group المجموعات : أحد الوظائف الموجودة في البرنامج تجعلنا نحدد أكثر من شكل ونضعهم في مجموعة واحده ، وذلك يهدف منه سهوله التنقل بعد ذلك والحفاظ على ما تم عمله من ترتيب للعناصر وتناسقها . مثال : على نفس الملف المفتوح وبعد أن يتم ترتيب العناصر ( في هذه الحالة رتبت العناصر تجاه اليمين ) حدد مجموعه الأشكال الخاصة فقط ثم اذهب القائمة Opject وأختر منها Group كما بالصورة . بأداة التحديد العادية بتاعتنا ستجد عندما تقف على أي من الأشكال بعد عمل المجموعة ، لتحدده أنه قد تم تحديد كامل الأشكال داخل المجموعة ( جروب ) وليس كما السابق الشكل المحدد بعينه فقط .. افعل نفس الخطوات أيضا مع الجمل المكتوبة ليصبح لدينا مجموعتين واحده للكتابة وأخرى للأشكال .. ولكن بعد ذلك لو استخدمها نفس أداة التحديد كي نعدل على كلمه أو شكل واحد بعينه لن نستطيع فعل ذلك بأداة التحديد السهم الأسود ، لذا وجب علينا التعرف على أداة للتحديد أخرى وهي Group Selection تجدها عند الضغط على السهم الأسود الصغير ، وهي تمكننا من تحديد أي شكل داخل المجموعة وتحريكه والتعديل عليه فعند الضغط على أي شكل بعينه يحدد هو فقط ولكن عن الضغط عليه مرتين تحدد المجموعة المنتمى إليها كاملة ..  تــــابــــع |
|
#4
21-11-2010, 06:54 PM
|
|
|
|
|
|
(4) :
( الأشكال الأساسية في البرنامج وطريقه رسمها ) ■ افتح مجموعه الأشكال وتجدها في صندوق الأدوات Tool Box وذلك بالتأشير عليها بالماوس ستفتح لك ويظهر شريط صغير ، توجد به الأدوات وآخره سهم اسود ، عند الضغط عليه ينفصل عن صندوق الأدوات وتظهر لك الأدوات في نافذة منفردة . ■ أول أداة Rectangle Tool وهي رسم المستطيل والمربع ، هي سهله التعامل حاول وارسم بها مستطيلات في أوضاع مختلفة . المفتاح(Shift) بلوحه المفاتيح عن الضغط عليه والسحب لرسم المستطيل نجد أن الأضلاع متساوية أثناء السحب وتحول الشكل إلى مربع . المفتاح (Alt) عند الضغط عليه ثم السحب نجد أن رسم المستطيل بدأ من نقطه المركز وأصبحت هي نقطه الانطلاق للتكبير . ■ الأداة Rounded Rectangle Tool وهي نفس السابقة ولكن المستطيل المرسوم يكون مشطوف الزوايا . وعن خصائص هذه الأدوات تجدها بالضغط المباشر على أي مكان في الملف المفتوح ، وعند الظهور نجدها بها خانات لتحديد العرض والطول بالشكل التالي . الخيارات هي واحده ولكن تختلف بخانة زيادة وهي مقدار الدوران للمستطيل مشطوف الزوايا . ■ الأداةEllipse Tool وهي رسم الأشكال البيضاوية والدوائر ، وتعامل مثل الأداة السابقة ولها نفس الخصائص . ■ أداة الرسمPloygon رسم الأشكال المضلعة ، وتستطيع أن ترسم بها جميع الأشكال المضلعة من مربع ومسدس وفيها يمكن أن تحدد عدد أضلاع الشكل .. وعند الرسم يمكننا من التحكم في دوران الشكل بحرية . ■ الأداةStar Tool رسم النجوم وارها من أمتع الأدوات استخداما لما تعطيك من حرية في الرسم وأشكال رائعة . وكما نرى أن هناك أشكال مختلفة من النجوم ، ابدأ برسم أول نجمه كما الطريقة العادية . ولكي نزيد عدد النقاط أو الأضلاع أن صح التعبير في النجمة يكون عن طريق لوحه المفاتيح بواسطة (الأسهم) وذلك أثناء رسم النجمة وقبل أن تترك الماوس اضغط على الأسهم أعلى وأسفل لكي ترى أن عدد النقاط يزيد .. يمكن الشرح بالكلام في هذه النقطة بالتحديد غير واضح ولكن اترك لك التجربة غير دليل . وبنفس الطريقة كرر رسم أكثر من نجمه وزد من عدد النقاط شاهدنا في الصورة أن هناك نجوم نقاطها الرئيسية بعيده عن المركز ( طويلة ) ويمكنك فعل ذلك عن طريق لوحه المفاتيح أثناء السحب اضغط على مفتاح (Ctrl) أثناء السحب ، والسحب هذه المرة لكي نصل للنتيجة المرجوة يكون من للداخل إلى الخارج. - أخيراً التعرف على خصائص الأدوات Ploygon و Star وهي متشابه ماعدا اختلاف بسيطة في أداة رسم المضلع نجد أن هناك خانتين خانة نحدد منها الزاوية وأخرى لعدد الأضلاع ( والزاوية هي المسافة الفاصلة بين المركز ونقطه تلاقى الأضلاع ) وهي واحده فقط .... - أما في الأداة الثانية نجد أن هناك خانة زائدة وهي للزاوية البعيدة عن المركز بحكم أن شكل النجمة مختلف . جرب وأنا متأكد من أنك ستبدع بأشكال رائعة ...  تــــابــــع |
|
#5
21-11-2010, 06:57 PM
|
|
|
|
|
|
(5) :
( التعامل مع نقاط التحكم الأساسية في الشكل ، وأذرع التحكم الخاصة بالدوائر ) ■ بما أننا شرحنا في الدرس السابق كيفيه رسم الأشكال الأساسية في البرنامج ، والتعامل معها سننتقل في هذا الدرس إلى ما هو ابعد من رسم هذه الأشكال ، وهو كيف نتحكم فيها وتطويعها إلى الشكل الذي نريده بالفعل ، عن طريق نقاط التحكم فيها Points وهو درس وشرح رغم أنه بسيط إلا أنه لا يقل أهميه عن غيرة لنعرف كيف نتحكم في أي شكل موجود أمامنا . ■ افتح معي ورقه عمل جديدة بيضاء ( كما تعلمنا سابقا ) ، وارسم شكل نجمه ( تعلمنا كيف نرسمها بالتفصيل أيضا في الدرس السابق ) .. حاول الآن تحديد أي نجمه بأداة التحديد Selection Tool السهم الأسود لترى كما علمنا أن الشكل قد تحدد وظهرت له مقابض للتحكم في التكبير والتصغير والدوران ، ثم حاول مرة أخرى تحديد النجمة بأداة التحديد Direct السهم الأبيض لترى أن مقابض التحكم قد اختفت وتحدد كامل الشكل .. والجدير بالذكر أنه يمكنا أيضا إخفاء مقابض التحكم عند استخدمنا للأداة Selection Tool عن طريق القائمة View ثم اختر منها Hide Bounding Box .. إذن وللوهلة الأولى سنعتقد أنه لا فرق بين الأداتين وكل منها مهمته هي تحديد كامل الشكل وفقط ... لالا أصحح المعلومة وأقول أن الفرق كبير بينهم فالأولى تحدد كامل الشكل ( لوكشه واحده  ) ولا تمكنا من التحكم في نقطه معينه فيه / مثلا زيادة طول ضلع تغير مكان زاوية في الشكل وهكذا .. ) ولا تمكنا من التحكم في نقطه معينه فيه / مثلا زيادة طول ضلع تغير مكان زاوية في الشكل وهكذا .. أما الثانية فهي تفعل ما هو مفقود في الأداة الأولى - ولنرى ذلك كبر نسبه المشاهدة للملف مرة أو مرتين باستخدام أداة العدسة أو بالاختصار ( كما تعلمنا سابقا ) وحدد نجمه بالأداة Direct . كما رأينا فأنه عند النقر لمرة واحده في منتصف الشكل تحدد بناء عليه جميع نقاط الشكل ( مثلها تماما مثل الأداة التحديد الأولى السهم الأسود ) . - لتحديد نقطه معينه في الشكل قف عليها بنفس الأداة تجد أنها أصبحت مصمتة أو ملونه باللون الأزرق والآخرون أصبحت مربعات صغيرة مفرغه اللون ( معنى ذلك أن الأداة مستعدة للسحب والتغير على هذه النقطة المحددة ) جميل .... هذا بالنسبة لتغيير نقاط معينه في الشكل ولكن كيف نحرك الأضلاع ؟ بنفس الطريقة المثيرة التي تعلمنها الآن قف بنفس الأداة رفيقتنا على أي ضلع وحاول أن تسحب للخارج أو الداخل تجده يتحرك معك هو وحده بسهوله تامة ( أكيد طبعا قد لاحظت معي أنه في هذه الحالة جميع النقاط مفرغه أي غير نشطه لأننا نتعامل مع الأضلاع ) .. ولا أقول أن النقاط لا تتحرك بل تتحرك ولكن المعنى بالدرجة أو وجِهه الضلع .. ■ الأداة Lasso Tool : وهي أداة يمكن عن طريقها تحديد أكثر من نقطه في الشكل لتعديل عليها وطريقه الاستخدام سهله اختر الأداة ثم أذهب إلى الشكل وبالتحديد الحر على اختر ما تريد من نقاط للتغير والتعديل عليها ولعلمك .. أننا يمكن بدون هذه الأداة اختيار أكثر من نقطه بالشكل وذلك بالتحديد المباشر على النقطة التي تريدها كما قلنا ، ولكن الجديد هو بالضغط على مفتاح Shift يمكن اختيار أكثر من نقطه ( ولعلمك أيضا سبق وأن تحدثنا على المفاتح Shift سابقا وقنا أنه يمكن به تحديد أكثر من شكل  ) .. ) .. ما اطلبه منك الآن هو التجربة بالتحديد لنقاط متنوعة وسحب الشكل لترى ماذا يحدث ( نقطه وضلع – ضلعين ونقطتين - نقطه واحده - 5 نقاط وضلع ، وهكذا.. ) حتى تتدرب على استخدام الأداة وما هي الأشكال والنماذج الأخرى التي يمكن أن تنتج من اللعب بالشكل ... ما سبق يمكن تطبيقه على أي شكل مضلع مرسوم في البرنامج ( مثلث – مستطيل – مربع – متوازي – معين - .... ) ■ ارسم دائرة كما تعلمنا سابقا وكبرها أكثر من مرة بأداة التكبير أو عن طريق مقابض التحكم فيها ، ومن بعدها استخدم أداة Direct السهم الأبيض لتحديدها سترى أنه يوجد أربع مكان للتحكم في الدائرة وهي تقاطع المركز .. حاول أن تعدل أو تسحب أي من هذه النقاط لن تستطيع ، ولكن لفعل ذلك يجب علينا أولا أن نظهر ما يسمى بـ Handles مقابض أو بمعنى أوضح اذرع التحكم . على المسار Select > Object > Direction Handles . ستجد أنه تم إضافة أربع اذرع على هذه النقاط ، ومن هذه الأذرع نجد أن التعامل مع الشكل الدائري أو أي شكل بيضاوي سهله ، فهي تتحرك في الاتجاهات كافه ، تطول وتقصر حسب الحاجة ، وتدور أيضا .. الجزء الباقي هو لك أنت للتطبيق ومحاوله التعديل على الدائرة ، وجدت أنى لن استطيع التفصيل أكثر من ذلك ، فالشرح المصور مختلف عن التجربة العملية ..  |
| الكلمات الدلالية (Tags) |
| adobe, أساسيات, مع, التعامل, برنامج, illustrator |
| الذين يشاهدون محتوى الموضوع الآن : 1 ( الأعضاء 0 والزوار 1) | |
|
|